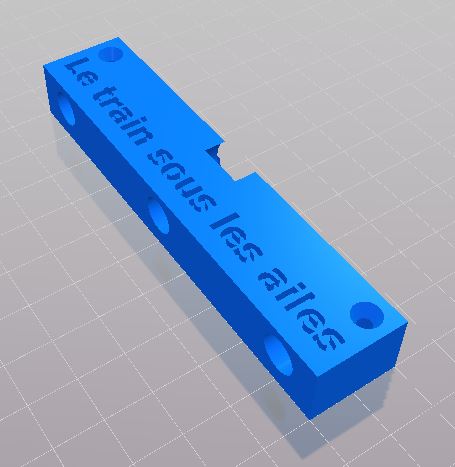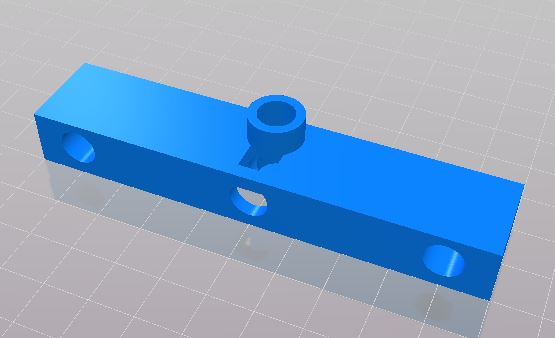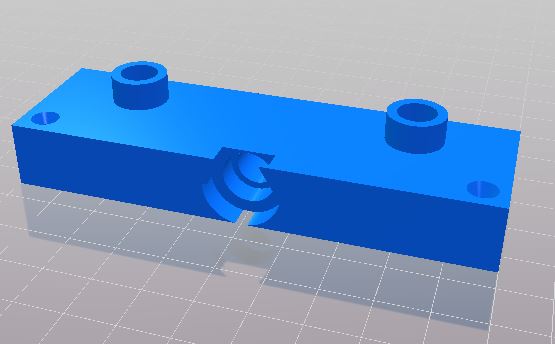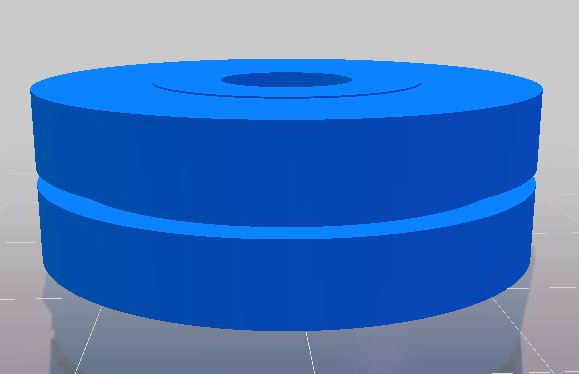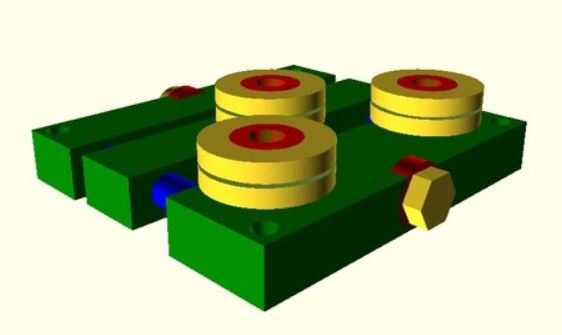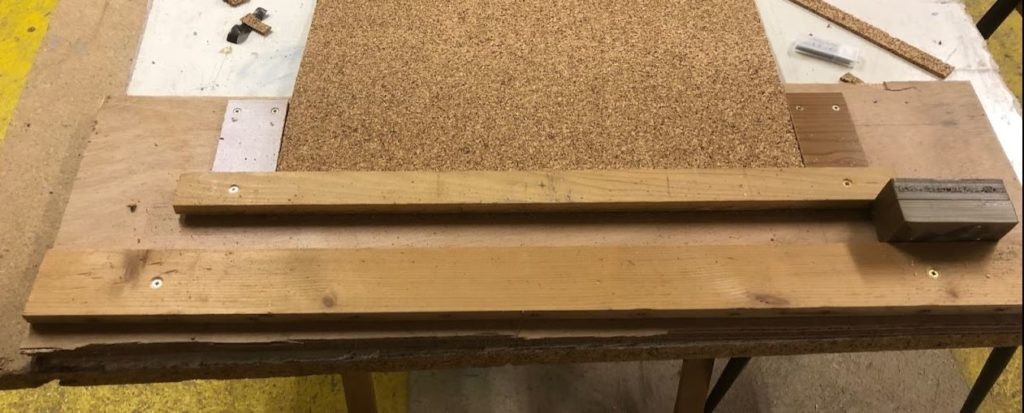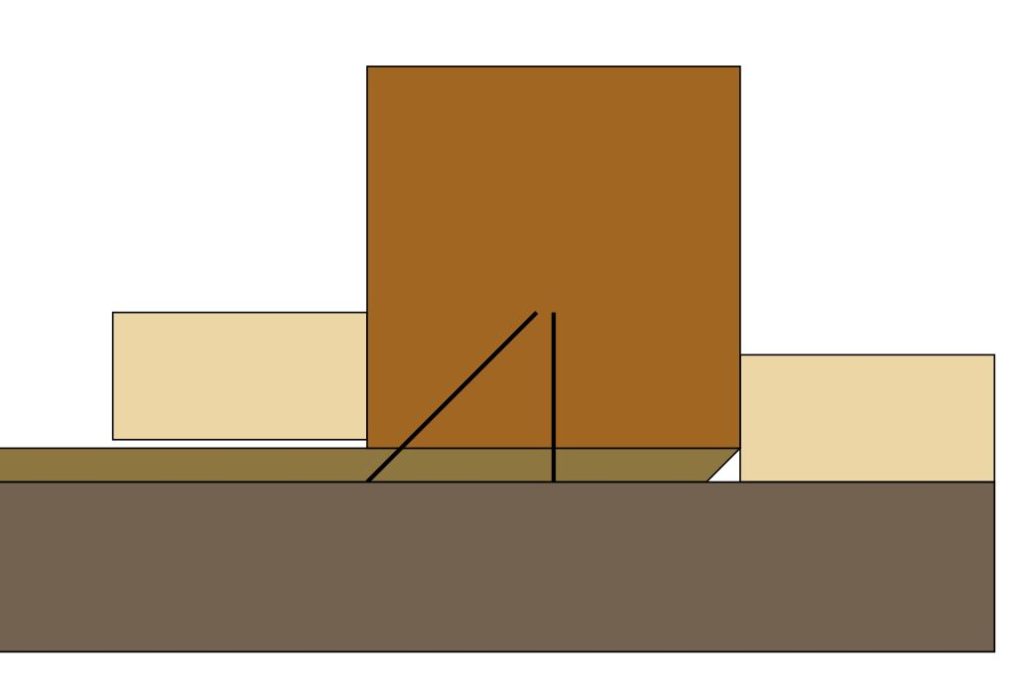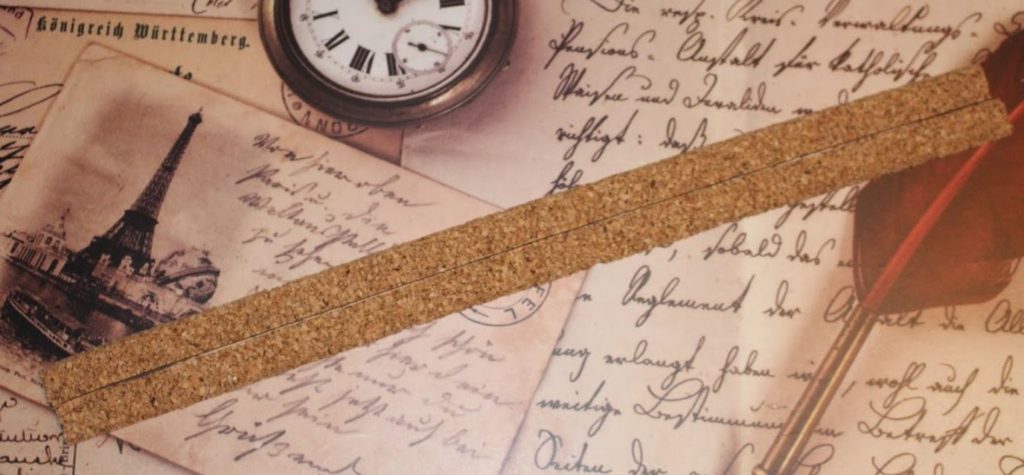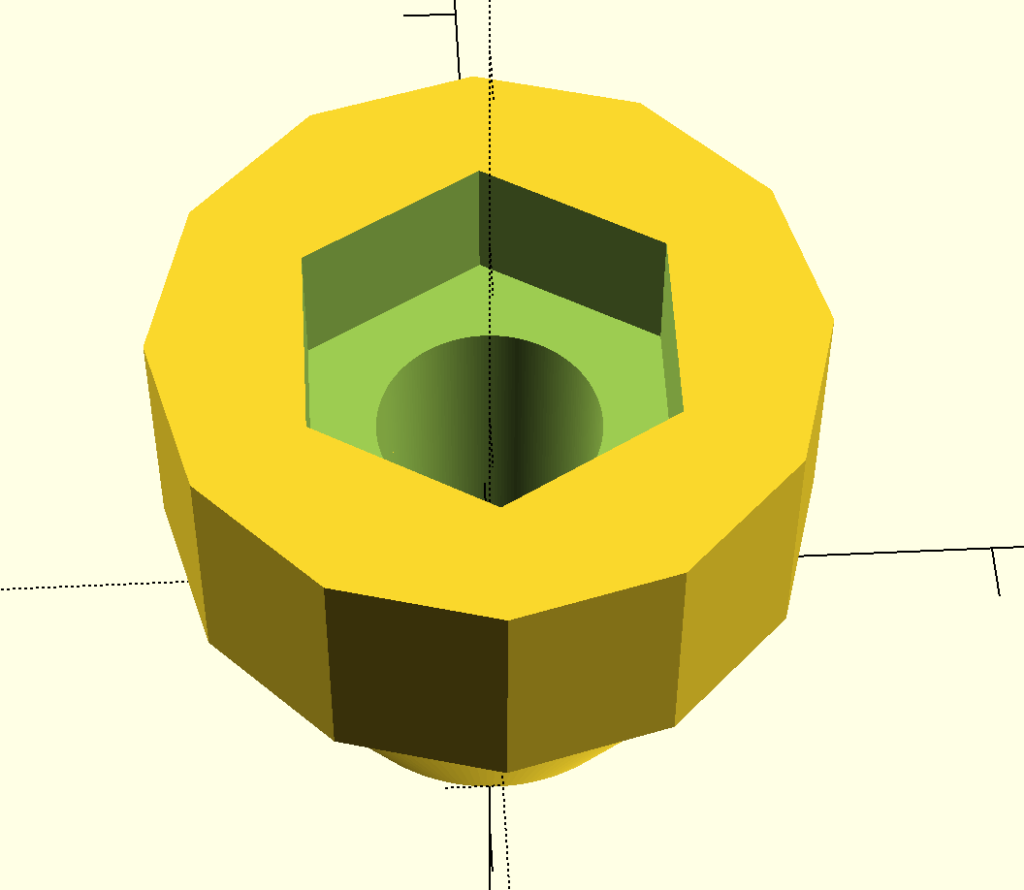Bonjour,
Afin d’utilisé du matériel de récupération, j’ai décidé de les assembler pour créer une table lumineuse au format A4. Celle-ci pourra peut-être nous servir lors de la réalisation d’élément de décors en photo-gravure.

Les différents élément de ce montage sont:
– Un bandeau de 30 LED avec un connecteur USB
– Une plaque de contreplaqué de 5 mm
– Une vitre d’imprimante multifonction (A4)
– Un petit cadre en bois
– Un peu de papier d’aluminium
– Du ruban adhésif double faces
– Film pour vitre opaque
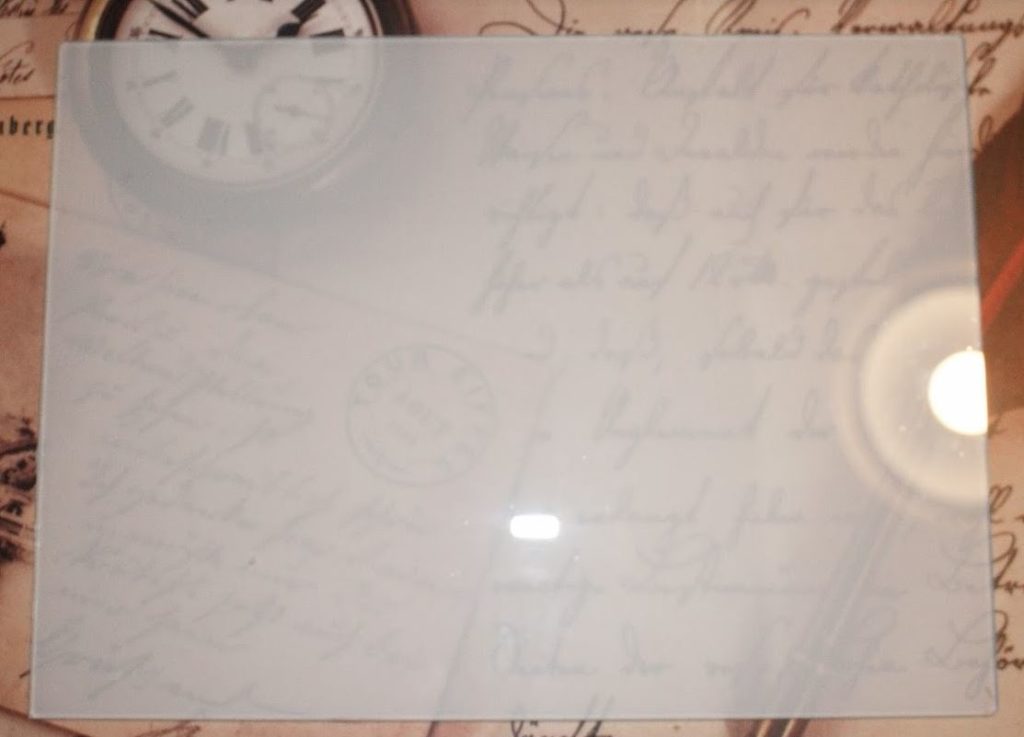


Mise en place du ruban adhésif double faces



Afin de répartir l’éclairage sur toute la surface de ma table lumineuse, j’ai découpé le bandeau de LED par groupe de 6. J’ai collé un bout de ruban adhésif double faces sous chaque segment avant de les coller sur le papier d’aluminium. J’ai percé un trou sur le coté du cadre pour passer le fil d’alimentation.

On referme le tout avec quelques vis pour le fond et du ruban adhésif double faces pour la vitre.
Pour l’instant, elle peut servir de lampe d’appoint avec une alimentation USB…
Si vous rencontrez des problèmes avec ce montage, faites le moi savoir par l’intermédiaire du formulaire de contact du site.
Bonjour chez vous,
Philippe